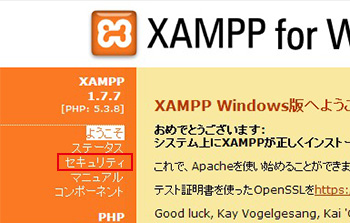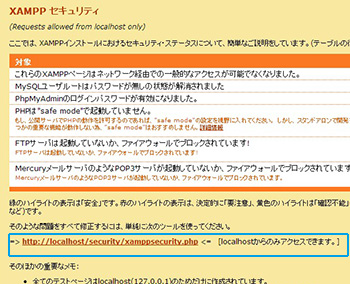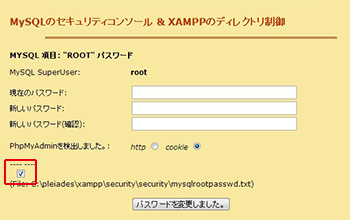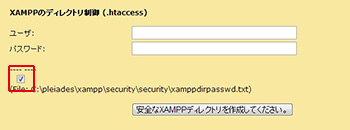wordpress テーマの日本語化 簡易版 [WordPress]
日本語ファイルが見つからないような場合はキャー!どうしよう!
はい、簡易的な方法で切り抜けます。
他のテーマの中のja.moをコピーして移植します。大抵のテーマは問題ないようです。
アップデートされた時に 英語版に先祖がえりしてしまうので、function.phpに追記します。
load_theme_textdomain(
'ここにtext domain名を記載',
dirname(__FILE__).'/languages'
);
text domainは、テーマの中のstyle.cssに記載されているのでチェックして下さい。
参考サイト:http://firegoby.jp/archives/3099
また、ローカライズファイルを作成してくれるプラグインもあるようです。
https://wordpress.org/plugins/codestyling-localization/
wordpress テーマの日本語化 [WordPress]
wordpressのテーマは国産が安心のようですが、なかなか思ったようなthemeが見つかりません。
一か八かで海外のテーマを使ってみる事に。
日本語化というと難しそうなので、無視したいところですが逃げられません。
ローカライズプラグインもあるようです。
https://wordpress.org/plugins/codestyling-localization/
日本語ファイルが配布されている場合もあるようです。
themeをインストールしてからの流れ。
1:wordpress.com に登録し、ログインする。
2:wordpressをクリック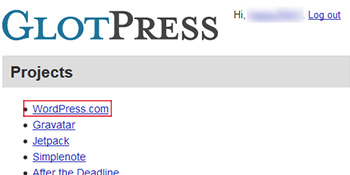
3:Japaneseをクリックし、filterをクリックする。
4:termにテーマ名を入力し、他はデフォルトのCurrent/waiting/fuzzy + untranslated (All)等のままでOKでした。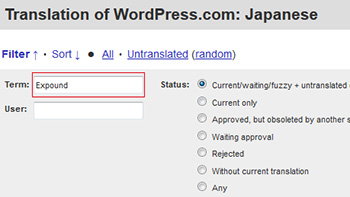
5:結果が表示されたら、only matching the filterを選択し、wpcom-ja.po をダウンロードする。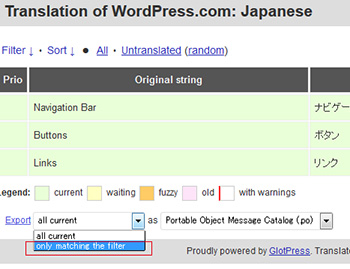
ここまでの参考はhttp://ja.naoko.cc/2012/03/22/get-wordpress-com-free-theme-translation/
6:wpcom-ja.poをja.poにrenameする。
7:wp-content/themes/テーマディレクトリ/languageの中に ja.poを放り込む。
ダッシュボードのメニューをカスタマイズ [WordPress]
柔軟なメールフォーム MW WP Form [WordPress]
WordPressのメールフォームと言うと、Contact Form7が有名ですが、希望に沿った事ができないようで、いろいろ探してみました。
お奨めはキタジマ タカシさんの MW WP Form 設定が楽で、確認画面も出せて・・・便利です。
郵便番号入力で住所が入力されるようにするには、花のやさんのプラグインhny-jpforms-something-additionalで可能になります。
ひとつハマッテしまった事があります。確認画面、送信画面を表示するURL設定をするまでは良かったのですが、何故かリダイレクトされてしまい、Top画面に出てしまいました。原因は、固定ページを作る際、ページ属性に「親」を設定してしまった事が原因でした。深い階層はダメなようです。まぁ深くする必要もないんですけどね。
それと、確認画面に「戻る」を付けるには
[mwform_submitButton name="ボタン" preview_value="確認" submit_value="送信"][mwform_backButton value="戻る"] とすれば良いようです。
プロラムが書けない私は、皆さんに頼るほかありません。
皆さんありがとうございます。
日本語のダミーテキストxml [WordPress]
便利な日本語版のダミーを作ってくれた方がいらっしゃいます。
WordPressテーマユニットテストデータ
長いタイトルや画像入りなど様々な崩れの確認ができ、とても便利です。設置も簡単で、初心者でもトラブルなく出来ると思います。
ローカルでwordpress(Instant wordpress) [WordPress]
ローカル環境でwordpressを使うにはいろいろな方法があります。今までやった中でInstant wordpressが一番楽でした♪USBに構築するので持ち運びも出来ます。
1:High speedのUSBを用意します。5年程前に購入したUSBを使用したら、ファイルをコピーするだけでも10分程かかりましたが、SanDisk Extreme USB3.0 (無期限保証)[国内正規品] SDCZ80-032G-J57
をに買い換えたら2分足らずで済みました。
2:Instant wordpressをUSBにダウンロードします。
http://www.instantwp.com/
3:iwpserver/htdocs/wordpressのwp-config.phpをデスクトップなど任意の場所に保存し、WPの日本語版>>をダウンロードし、iwpserver/htdocs/wordpressと差し替えます。
4:先程保存したwp-config.phpを開き確認しながら、差し替えた日本語版wpの中のwp-config-sample.phpを書き換える。
define('DB_NAME', 'wordpress');
define('DB_USER', 'root');
define('DB_PASSWORD', '');
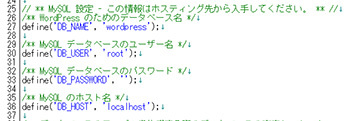
iwpserver/pms_config.iniを開き、ブラウザーのパスを修正する。
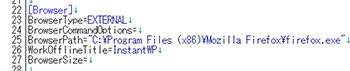
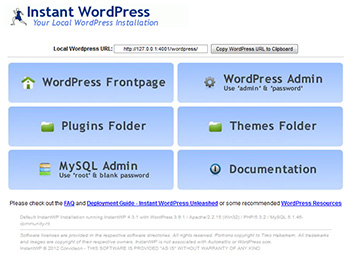
ユーザー名:「admin」、パスワード:「password」
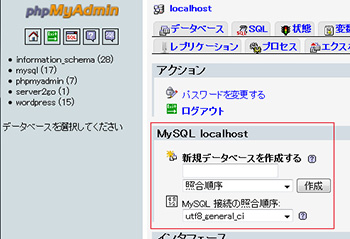
手順3~4をする。Wpが入ったフォルダ名はwordpress以外の任意の名前にする。InstantWPを叩いてwpのログインURLを確認し、「http://127.0.0.1:8081/先程つけた任意のフォルダ名」にアクセスし、インストールすればOK。
USBにXAMPPに構築する [WordPress]
ローカル環境にXAMPPを構築します。しかもUSB内に!
PC内に構築した事があるのですが、アンインストールも何だか一筋縄でいかず面倒だった事を覚えています。USB内なら簡単な感じです。情報があまり無かったので記する事にします。
まず、XAMPPをダウンロードします。
https://www.apachefriends.org/jp/download.html
windows向け→「さらにダウンロード」→XAMPP windows をクリック→欲しいバージョンをクリック→一覧表の中からportableのzip版(私の場合)をダウンロードする。
解凍してUSB内に移動する。※ これがメチャメチャ時間がかかりました。
今後起動する際は常に「xampp-control.exe」をクリックします。
セキュリーティーの設定をします。(以前書いた記事を参考にして下さい。http://naoichigo.blog.so-net.ne.jp/archive/c2303304490-1 )
wordpressをインストールする予定です。
2014/05/09
何故か上手く行かず、Instant wordpressを使う事にしました。こっちの方が楽そうです。
XAMPPのセキュリティー [WordPress]
ローカル環境で Ec-cube,Mtos,WordPressを構築する際に使用するXAMPP。セキュリティー設定が必要だそうです。
XAMPPの構築方法は書籍にも掲載されていますが、セキュリティーの設定は読んだ事ありませんでした。一般常識的な事で省いているの??私は理解していなかったのでやってみました。これをしないでIPを知られてしまうと危険だそうです。ネットでつながっているって怖いですね。
1:Apache,MySqlを起動する。
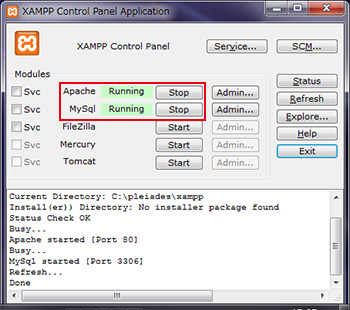
2:セキュリティーをクリック